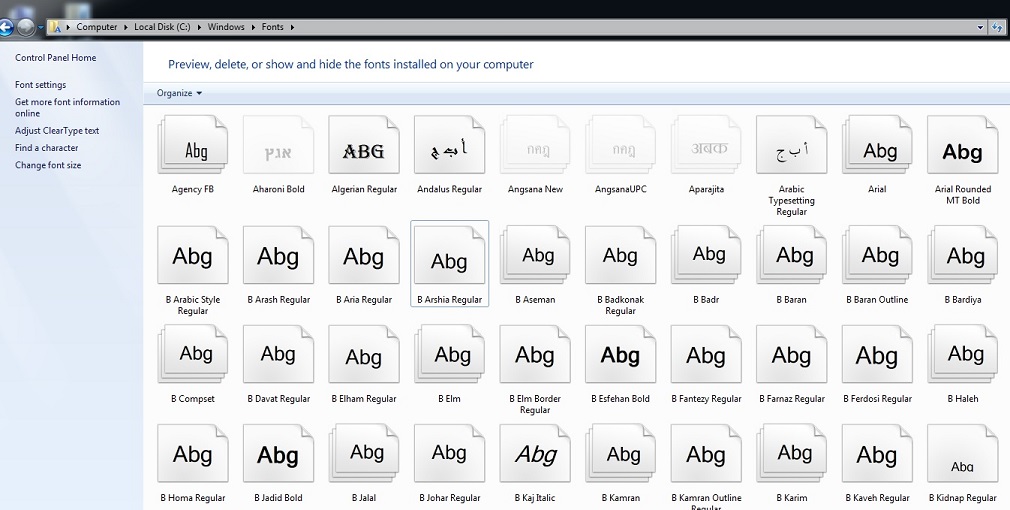نحوه استفاده از WHATSAPP در کامپیوتر
WhatsApp یک ابزار ارتباطی عالی است، به شما این امکان را می دهد که به آسانی پیام ها و فایل ها را به صورت رایگان ارسال کنید . اما گاهی ساده تر تایپ کردن پیام های خود بر روی یک صفحه کلید است و یا می خواهید برای سهولت بیشتر از نرم افزار دسکتاپ WhatsApp استفاده کنید.
هیچ تفاوتی بین واتس آپ موبایل و دسکتاپ وجود ندارد، ولی گاهی اوقات رایانه ها برای استفاده راحت تر است.
در اینجا چگونگی راه اندازی وب سایت WhatsApp بر روی کامپیوتر یا تبلت است.
چگونگی راه اندازی وب سایت واتساپ در دسکتاپ:
همه چیزهایی که نیاز دارید رایانه شماست و گوشی شما با WhatsApp وارد سیستم شده است.
در ابتدا، به https://web.whatsapp.com/ سر بزنید ، با یک کد QR بزرگ روبرو خواهید شد که یک الگوی مربع سیاه و سفید است.
اکنون WhatsApp را بر روی گوشی خود بارگذاری کنید، سپس دکمه 'menu' را که سه نقطه عمودی در سمت چپ بالای صفحه است فشار دهید و Web WhatsApp را انتخاب کنید.
شما با لیستی از ویندوزها وتبلت هایی که با آن وارد سیستم شده اید مواجه می شویدریال بنابراین اگر رایانه شما در حال حاضر با WhatsApp مرتبط شده باشد، در این لیست قرار می گیرد.
برای وارد شدن به یک دستگاه جدید، علامت سفید + در سمت راست بالای منو را فشار دهید، که دوربین شما را راه اندازی می کند - ممکن است مجوز WhatsApp را برای انجام این کار، اگر قبلا آن را انجام نداده اید، مطرح کند.
حالا دوربین گوشی را روبروی کد QR روی صفحه کامپیوتر خود بگیرید- اگر کار درست انجام شود، دوربین روی گوشی شما بسته خواهد شد و وب سایت WhatsApp بر روی کامپیوتر شما باز خواهد شد. اگر این کار نمی کند، سعی کنید مجددا امتحان کنید.
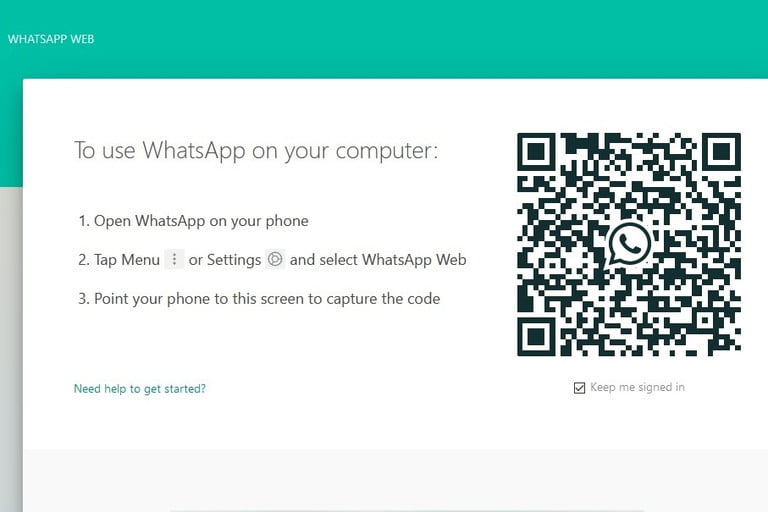
نحوه استفاده از وب سایت WhatsApp بر روی تبلت iPad یا Android
راه اندازی وب سایت WhatsApp در مرورگر شما در تبلت کمی دشوار است، زیرا مرورگرهای تبلت به شما اجازه استفاده از وب سایت WhatsApp را نمی دهند، بلکه از شما می خواهند که برنامه را دانلود کنید.
راه حل این کار این است که سایت دسکتاپ را در تبلت خود درخواست کنید که به جای آن صفحه را همانطور که در رایانه نشان داده می شود نشان می دهد.
-
برای انجام این کار در Safari در iPad، دکمه بازخوانی صفحه را به سمت راست نوار آدرس بالا فشار دهید و نگه دارید. بعد از چند لحظه یک درخواست دسکتاپ سایت نمایش داده می شود - این را فشار دهید و باید همان صفحه ای را که می خواهید در رایانه مشاهده کنید ببینید. این می تواند کمی عجیب و غریب باشد، بنابراین چند بار تلاش کنید اگر فورا کار نکند.
در Chrome در تبلت Android، دکمه منو را در مرورگر فشار دهید، که سه نقطه عمودی در سمت راست بالای صفحه است. یک گزینه در منو 'Desktop site' با جعبه تیک کنار آن است - این گزینه را انتخاب کنید ، صفحه به نسخه دسکتاپ مجددا بارگذاری می شود.
-
برای ثبت آگهی رایگان به سایت شهر24 مراجعه کنید
سایت شهر24 مرجع آگهی های رایگان.با سایت شهر24 دیده شوید.