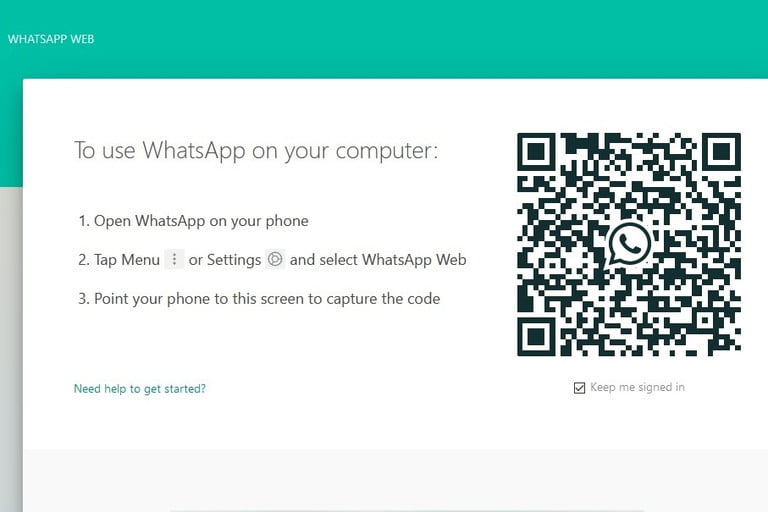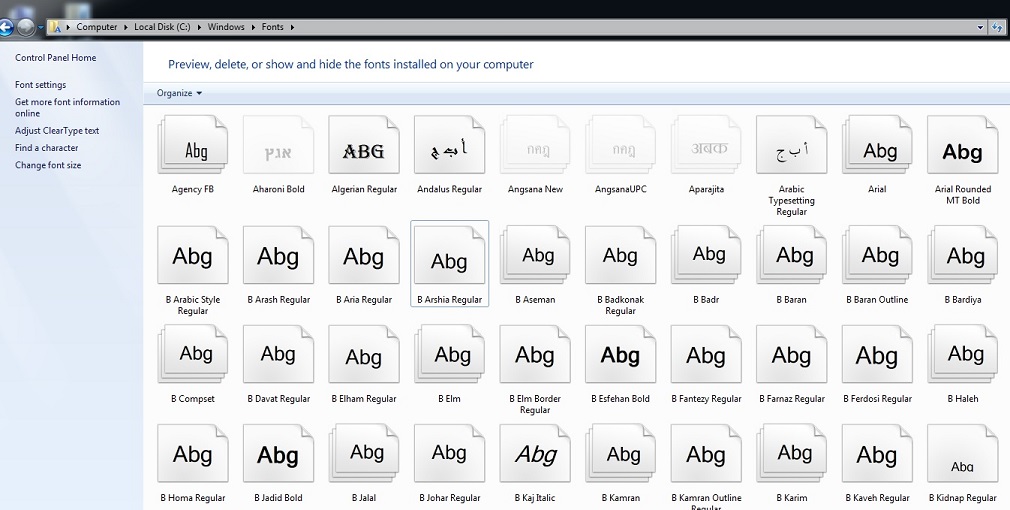آشنایی با انواع کلید های میانبر کیبرد
میانبر صفحه کلید چیست؟
میانبر صفحه کلید مجموعه ای از یک یا چند کلید است که در یک نرم افزار یا یک سیستم عامل از یک فرمان فراخوانی می کند.
آنها معمولاً وسیله ای جایگزین برای فراخوانی دستوراتی هستند که در غیر این صورت فقط از طریق یک منو ، ماوس یا رابط کاربری قابل دسترسی خواهند بود. این میانبرها می توانند با کاهش توالی های ورودی به چند ضربه کلید ، عملیات مشترک را تسریع کنند.
این میانبرها می توانند روشی آسان تر و سریع تر برای استفاده از برنامه های رایانه ای ارائه دهند. این دستورات معمولاً با استفاده از کلید Alt (در رایانه های شخصی PC) ، کلید فرمان (در رایانه های اپل) ، Ctrl و Shift بهمراه یک حرف واحد قابل دسترسی هستند.
کلید های میانبر در Microsoft Word :
کلید F1: از یک فرمان انتخاب شده کمک بگیرید یا از دستیار Office استفاده کنید.
کلید Shift و F1: قالب بندی متن را مرور کنید.
کلید F2: انتقال متن یا تصویر.
کلید Shift + F2: متن را کپی کنید.
کلید F3 : ورودی خودکار را وارد کنید.
کلید Shift + F3: پرونده متن انتخاب شده را تغییر دهید.
کلید F4: آخرین عملکرد را دوباره انجام دهید.
کلید Shift + F4: دوباره یک عملکرد Find یا Go را انجام دهید.
کلید F5: کادر گفتگو Go to را نشان می دهد. همچنین می توانید از اینجا به Find و Replace بروید.
کلید Shift + F5: به نسخه قبلی بروید.
کلید F6: به قاب یا صفحه بعدی بروید.
کلید Shift + F6: به قاب یا صفحه قبلی بروید.
کلید F7: بررسی کننده غلط املایی را راه اندازی کنید.
کلید Shift + F7: اصطلاحنامه را راه اندازی کنید.
کلید F8: انتخاب فعلی را گسترش دهید.
کلید Shift + F8: انتخاب فعلی را کوچک کنید.
کلید F9: رفرش کردن.
کلید Shift + F9: بین کد زمینه و نتیجه آن جابجا شوید.
کلید F10: نمایش KeyTips.
کلید Shift + F10: نمایش یک فهرست میانبر (همان کلیک راست).
کلید F11 : به قسمت بعدی بروید.
کلید SHIFT + F11: به قسمت قبلی بروید.
کلید F12: کادر Save As را باز می کند ، معادل منوی ابزار را باز کنید.
کلید Shift + F12: ذخیره سند ، معادل منوی ابزارها.
Ctrl و A: همه موارد موجود در سند فعلی را انتخاب می کند.
Ctrl و B: بلد کردن متن.
Ctrl و C: مورد یا متن را کپی می کند.
Ctrl و D: کادر فونت را نشان می دهد.
Ctrl و E: یک پاراگراف را بین تراز وسط و چپ تغییر می دهد.
Ctrl و F: کادر جستجو را برای جستجو در سند فعلی نشان می دهد.
Ctrl and G: کادر گفتگوی Go To را برای جستجو در یک مکان خاص در سند فعلی نشان می دهد.
Ctrl و H: کادر گفتگو Replace را نشان می دهد.
Ctrl و I: متن را ایتالیک کنید.
Ctrl و J: یک پاراگراف بین تراز موازی و چپ را تغییر دهید.
Ctrl و K: لینک ایجاد کنید.
Ctrl و L: چپ چین کردن پاراگراف
Ctrl و M: تورفتگی یک پاراگراف از سمت چپ
Ctrl و N: یک سند جدید ایجاد کنید.
Ctrl و O: یک سند جدید را باز می کند.
Ctrl و P: یک سند را چاپ می کند.
Ctrl و R: تراز یک پاراگراف را بین چپ و راست تغییر دهید.
Ctrl و S: یک سند را ذخیره می کند.
Ctrl و U: متن را زیرخط دار می کند.
Ctrl و V: مورد یا متن کپی شده را چسباند.
Ctrl و X: مورد یا متن انتخاب شده را قطع می کند.
Ctrl و Y: آخرین عملکرد را دوباره انجام دهید.
Ctrl و Z: آخرین عمل را خنثی سازی کنید.
Ctrl and Enter: یک صفحه ایجاد کنید.
Ctrl و F2: فرمان چاپ پیش نمایش را انتخاب کنید.
Ctrl و F4: پنجره فعال را می بندد.
Ctrl و F6: در صورت باز بودن پنجره ، پنجره بعدی را باز می کنید.
کلیدهای میانبر ویندوز
کلیدهای میانبر ویندوز:
Windows Key + R: منوی Run را باز می کند.
Windows Key + E: اکسپلورر را باز می کند.
Alt + Tab: بین برنامه های باز تغییر دهید.
Windows Key + Arrow Up: پنجره فعلی را حداکثر کنید.
Ctrl + Shift + Esc: Open Task Manager.
Windows Key + Break: خصوصیات سیستم را باز می کند.
Windows Key + F: جستجوی پرونده ها و پوشه ها را باز می کند.
Windows Key + D: رومیزی را مخفی / نمایش دهید.
Alt + Esc: به ترتیب باز شود بین برنامه ها.
Alt + L etter: مورد را با حروف زیرین انتخاب کنید.
Ctrl + Esc: منوی Start را باز کنید.
Ctrl + F4: بستن سند فعال (با برخی از برنامه ها کار نمی کند).
Alt + F4: برنامه فعال را ترک کنید یا پنجره فعلی را ببندید.
Alt + Spacebar: منوی باز برای برنامه فعال.
Ctrl + Arrow چپ یا راست: حرکت مکان نما به جلو یا عقب یک کلمه.
Ctrl + بالا یا پایین فلش: مکان نما را به جلو یا عقب حرکت دهید.
F1: منوی راهنما را برای برنامه فعال باز کنید.
Windows Key + M: تمام ویندوز ها را به حداقل برسانید.
Shift + Windows Key + M: ویندوزهایی را که با ضربه زدن به کلید قبلی به حداقل رسیده اند ، بازیابی کنید.
Windows + F1: راهنما و پشتیبانی Windows را باز کنید.
Windows + Tab: نمای کار را باز کنید.
Windows + Break: کادر گفتگوی System Properties را باز کنید.
کلید SHIFT را به مدت هشت ثانیه نگه دارید: FilterKey ها را روشن یا خاموش کنید.
Alt چپ + Shift سمت چپ + صفحه چاپ: کنتراست بالا را روشن و خاموش کنید.
Alt چپ + چپ Shift + Num Lock: کلیدهای موس را روشن یا خاموش کنید.
پنج بار Shift را فشار دهید : کلیدهای Sticky را روشن یا خاموش کنید.
شماره قفل را به مدت پنج ثانیه نگه دارید : کلیدهای تغییر حالت را روشن یا خاموش کنید.
کلیدهای میانبر اینترنت اکسپلورر
کلیدهای میانبر Internet Explorer :
Alt + Arrow / Backspace سمت چپ: برو برگشت به صفحه قبل.
Alt + Right Arrow: به صفحه بعدی بروید.
F5: صفحه تازه کردن.
F11: تغییر حالت بین نمای تمام صفحه و منظم.
Esc: بارگیری صفحه را متوقف کنید.
Ctrl + (+ یا -): صفحه را 10٪ بزرگنمایی یا خارج کنید.
Ctrl + Enter: www اضافه می کند. در ابتدا و .com تا پایان هر متنی که در نوار آدرس وارد شده است.
Ctrl + D: سایت فعلی را به موارد دلخواه خود اضافه کنید.
Ctrl + I: موارد دلخواه خود را مشاهده کنید.
Ctrl + N: یک پنجره جدید باز کنید.
Ctrl + P: صفحه فعلی را چاپ کنید.
Ctrl + T: یک برگه جدید باز کنید.
Ctrl + F4: زبانه ها را در پس زمینه می بندد.
Ctrl + Tab: بین زبانه ها تغییر دهید.
Spacebar: روی نوار اطلاع رسانی کلیک کنید.
Shift + Spacebar: یک صفحه را بالا بروید.
Alt + Down Arrow: یک مورد انتخاب شده در لیست به پایین میروید.
کلیدهای میانبر مرورگر گوگل کروم :
Ctrl+T: ایجاد یک تب جدید.
Ctrl+W یا Ctrl+F4: بستن تب (در صورت باز بودن تنها یک تب، کل پنجره بسته میشود).
Ctrl+Shift+T: باز کردن ۱۰ تب اخیر بسته شده.
Ctrl+1 تا Ctrl+8: مراجعه به تب اول تا تب هشتم.
Ctrl+9: مراجعه به آخرین تب.
Ctrl+Tab یا Ctrl+Page Down: مراجعه به تب بعدی.
Ctrl+Shift+Tab یا Ctrl+Page UP: مراجعه به تب قبلی.
Ctrl+N: ایجاد یک پنجره جدید.
Ctrl+Shift+N: ایجاد یک پنجره جدید در حالت «مرور خصوصی».
Alt+D یا Ctrl+L: مراجعه به نوار آدرس و انتخاب آدرس کنونی.
Ctrl+E: درج علامت سوال در نوار آدرس (با وارد کردن هر عبارتی پس از این علامت سوال، عبارت مورد نظر در موتور جستجوی پیشفرض جستجو میشود).
F6: تغییر انتخاب بین نوار آدرس و صفحه وب.
کلیک روی لینک+Ctrl: باز کردن لینک در تب جدید.
کلیک روی لینک+Shift+Ctrl: باز کردن لینک در تب جدید و مراجعه به این تب.
کلیک روی لینک+Shift: بازکردن لینک در پنجره جدید.
کلیک روی لینک+Alt: دانلود محتوای موجود در لینک.
++Ctrl یا بالا بردن غلطک ماوس+Ctrl: افزایش بزرگنمایی صفحه.
-+Ctrl یا پایین بردن غلطک ماوس+Ctrl: کاهش بزرگنمایی صفحه.
Ctrl+0: بازگشت به اندازه عادی متن.
Ctrl+U: مشاهده سورس HTML صفحه.
F11: نمایش صفحه در حالت تمامصفحه.
Alt+Home: مراجعه به صفحه خانگی.
Alt+کلید جهتدار راست: مراجعه به صفحه بعدی.
Alt+کلید جهتدار چپ: مراجعه به صفحه قبلی.
F5 یا Ctrl+R: بارگذاری مجدد صفحه وب جاری.
Ctrl+F5 یا Shift+F5: بارگذاری مجدد صفحه وب جاری با نادیده گرفتن Cache مرورگر.
Esc: توقف بارگذاری صفحه.
Tab و Shift+Tab: گردش میان محتویات صفحه.
Enter بر روی لینک: باز کردن لینک.
Ctrl+Enter بر روی لینک: باز کردن لینک در تب جدید.
Shift+Ctrl+Enter بر روی لینک: باز کردن لینک در تب جدید و مراجعه به این تب.
Shift+Enter بر روی لینک: باز کردن لینک در یک پنجره جدید.
Alt+Enter بر روی لینک: دانلود محتوای موجود در لینک.
Shift+F10: باز کردن منوی راست کلیک.
Ctrl+P: چاپ صفحه وب با تنظیمات مرورگر.
Ctrl+Shift+P: چاپ صفحه وب با تنظیمات عمومی ویندوز.
Ctrl+P: باز کردن فایل.
Ctrl+S: ذخیره صفحه جاری.
Alt+F: نمایش منوی تنظیمات مرورگر.
Ctrl+H: باز کردن تاریخچه (History) مرورگر.
Ctrl+J: نمایش دانلودهای مرورگر.
Ctrl+F: جستجوی متن در صفحه.
Ctrl+Shift+B: نمایش نوار لینکهای مورد علاقه.
Ctrl+D: افزودن صفحه کنونی به لینکهای مورد علاقه.
Ctrl+Shift+D: افزودن صفحه کنونی به لینکهای مورد علاقه و ویرایش جزئیات.
F1: دسترسی به راهنمای مرورگر.
کلیدهای میانبر فایرفاکس
کلیدهای میانبر مرورگر فایرفاکس :
اعداد 1 تا 9 + CTRL : برای جابهجایی بین تبهای اول تا نهم
CTRL + TAB و CTRL + SHIFT + TAB : برای جابهجایی بین گوشه راست-بالا و چپ-پایین تبها
فایرفاکس، یک ابزار هوشمندانه برای جستجو دارد. اگر قبل از عبارت مورد جستجو کاراکتر / را تایپ کنید، فایرفاکس فقط در متون به دنبال عبارت تایپ شده شما میگردد. برای جستجو در میان لینکها قبل از عبارت مورد جستجو از کاراکتر ‘ استفاده نمایید.
اسکرول ماوس + CTRL : برای تغییر در سایز فونتهای متن، کلید CTRL را پایین نگاه داشته و اسکرول ماوس را بچرخانید. این میانبر به شما در تنظیم صفحه وب با صفحه نمایش نیز به شما کمک میکند.
CTRL + F4 : روشی سریعی و بدون ماوس برای بستن تب
ALT + F4 : راهکاری سریع برای بستن پنجره و فایرفاکس
CTRL + SHIFT + T : برای بازکردن مجدد تبهای بسته شده از این میانبر استفاده کنید.
Spacebar و SHIFT + Spacebar : به شما در جابهجایی سریع بین بالا و پایین صفحه وب کمک میکند.
F7 : فعالسازی ویژگی Caret Browsing. این ویژگی به شما امکان میدهد به کمک صفحهکلید، متون مختلف را انتخاب و کپی کنید.
F11 : جابهجایی سریع بین حالتهای تمام صفحه (Full Screen) و حالت عادی
CTRL + SHIFT + M : برای تست واکنش گرا بودن قالب سایت ها (responsive)
Ctrl+U : باز کردن پنجره نمایش سورس کد صفحه جاری.
Ctrl+O : باز کردن یک فایل از روی کامپیوتر
Ctrl+S : ذخیره صفحه جاری روی کامپیوتر
Ctrl+P : چاپ صفحه جاری
F11 : حالت نمایش تمام صفحه.
Ctrl+0 : بازگشت زوم به سطح پیش فرض صفحه.
Ctrl و – یا Ctrl + حرکت رو به عقب چرخک وسط موس : برگشت زوم و کوچک کردن صفحه
Ctrl و + یا Ctrl + حرکت رو به جلو چرخک وسط موس : زوم کردن
-
برای ثبت آگهی رایگان به سایت شهر24 مراجعه کنید
سایت شهر24 مرجع آگهی های رایگان.با سایت شهر24 دیده شوید.